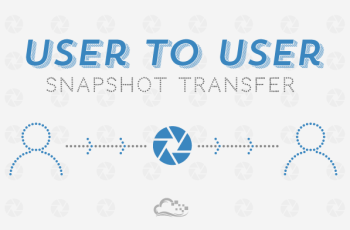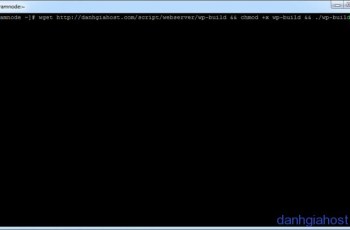Những ngày qua, 2 tuyến cáp AAG và AAE-1 cùng lúc bị sự cố khiến lưu lượng đi quốc tế của internet Việt Nam bị giảm sút nghiêm trọng. Hậu quả là tốc độ truy cập các dịch vụ của nước ngoài từ Việt Nam có tốc độ rùa bò, nhất là tại các thời điểm có nhiều người truy cập. Để tăng tốc độ truy cập các dịch vụ internet quốc tế trong thời điểm khó khăn này, một trong các giải pháp là sử dụng VPN.
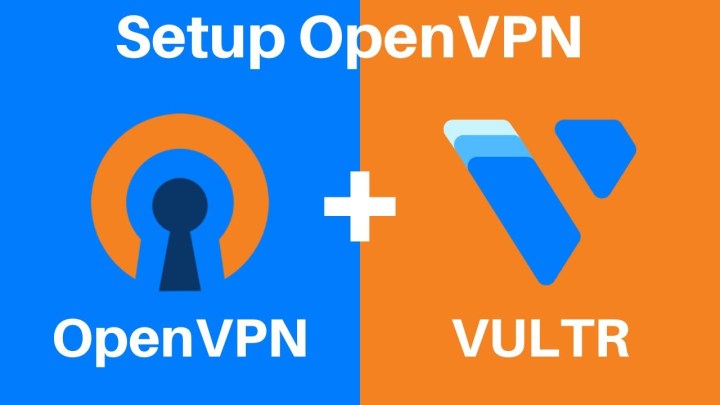 Hiểu nôm na, VPN là một phương tiện trung gian, thay vì trực tiếp truy cập internet, bạn sẽ truy cập thông qua VPN, dữ liệu sẽ chuyển qua VPN trước khi được gửi về máy của chúng ta. Bằng cách lựa chọn vị trí đặt VPN, có thể chủ động tránh được các điểm cáp quang đang có sự cố, qua đó giúp tốc độ truy cập internet tăng lên. Có thể sử dụng dịch vụ VPN của các nhà cung cấp như NordVPN, Windscribe…, tuy nhiên hiệu quả nhất là chúng ta tự tạo VPN để dùng.
Hiểu nôm na, VPN là một phương tiện trung gian, thay vì trực tiếp truy cập internet, bạn sẽ truy cập thông qua VPN, dữ liệu sẽ chuyển qua VPN trước khi được gửi về máy của chúng ta. Bằng cách lựa chọn vị trí đặt VPN, có thể chủ động tránh được các điểm cáp quang đang có sự cố, qua đó giúp tốc độ truy cập internet tăng lên. Có thể sử dụng dịch vụ VPN của các nhà cung cấp như NordVPN, Windscribe…, tuy nhiên hiệu quả nhất là chúng ta tự tạo VPN để dùng.
Bài viết này sẽ hướng dẫn tạo VPN với VPS của [af_link id=”410″]Vultr[/af_link] để tăng tốc độ truy cập internet.
Tại sao lại sử dụng Vultr để tạo VPN?
- Vultr hiện có 18 trung tâm dữ liệu trên khắp thể giới Châu Mỹ (Mỹ, Canada), Châu Âu (Anh, Pháp, Đức, Hà Lan, Thụy Điển); Châu Á (Nhật Bản, Singapo, Hàn Quốc); Châu Úc (Australia), chúng ta có thể lựa chọn vị trí máy chủ phù hợp để tạo VPN, qua đó tránh các điểm nghẽn, tối ưu tốc độ về Việt Nam.
- Giá thuê VPS của Vultr rẻ. Chỉ với 5 USD/tháng là bạn đã có thể tạo được một con VPN để dùng với băng thông 1000Gb. Bên cạnh đó, Vultr còn có các chương trình khuyến mãi giúp chúng ta giảm bớt chi phí.
- Vultr tình tiền theo giờ, bạn có thể xóa server khi không dùng và tạo lại khi cần để tiết kiệm chi phí.
- VPN đã có sẵn công cụ để chúng ta dễ dàng tạo máy chủ VPN. Chỉ vài phút cài đặt là VPN đã sẵn sàng để sử dụng.
Cách tạo VPN với VPS của Vultr
Bước 1. Đăng ký tài khoản tại Vultr:
Bước 2. Tạo (deploy) 1 VPS tại Vultr với OpenVPN Access Server
1- Trong trang Instances, bấm vào dấu +, chọn Deploy New Server
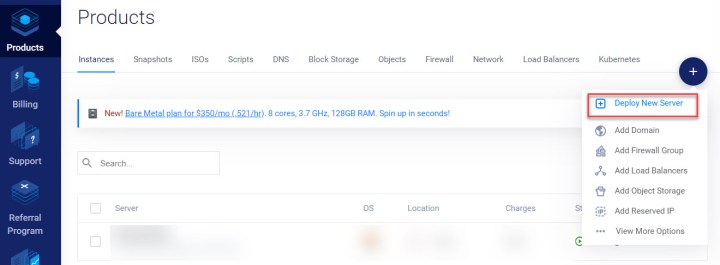
2. Trong trang Deploy New Instance, Chọn Cloud Compute (Đây là gói VPS có giá rẻ nhất của Vultr, vì mình chỉ dùng cho VPN cá nhân thôi nên chọn gói này cho rẻ)
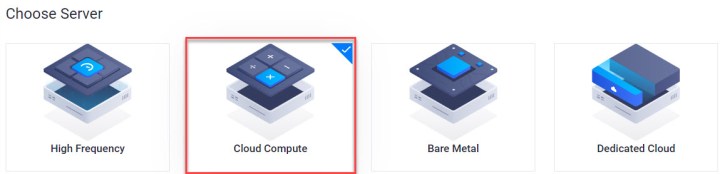
3. Chọn Server Location (vị trí trung tâm dữ liệu).
Bạn có 18 vị trí để chọn. Bạn cần biết thông tin về vị trí sự cố của cáp quang để có sự lựa chọn vị trí đặt server cho phù hợp, điều này là rất quan trọng nhé. Thông thường, để có tốc độ về Việt Nam nhanh nhất, bạn nên chọn server tại Singapore, tuy nhiên do đợt này cáp quang biển bị sự cố ở nhánh đi Singapore nên tốc độ rất chậm, để cải thiện mình chọn server tại Tokyo.
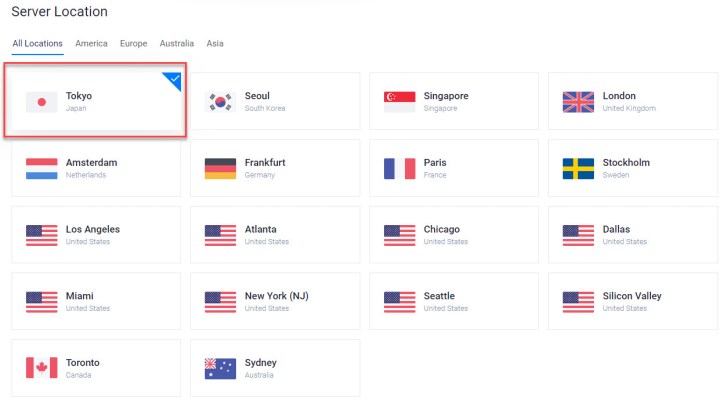
4. Chọn Server Type
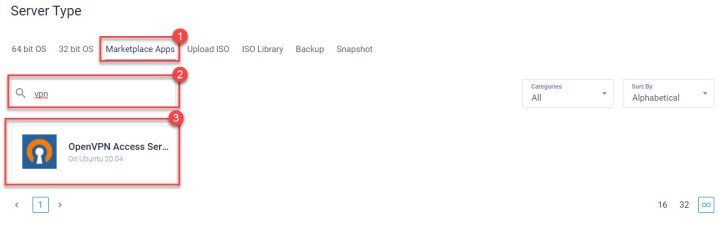
- Chọn Tab Marketplace Apps (Mục 1)
- Tìm từ khóa “vpn” ở (Mục 2)
- Chọn OpenVPN Access Server (Mục 3)
5. Chọn Server Size:
Gói nhỏ nhất thôi nhé, 5 USD/tháng. Tiết kiệm là quốc sách
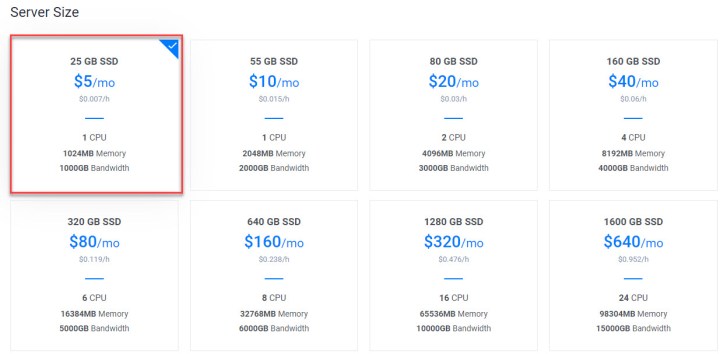
6. Khởi tạo
Các mục khác để như mặc định. Riêng mục Server Hostname & Label, bạn có thể đặt cho server một cái tên để phân biệt với các server khác. Sau đó bấm Deploy Now để Vultr bắt đầu tạo server cho bạn.
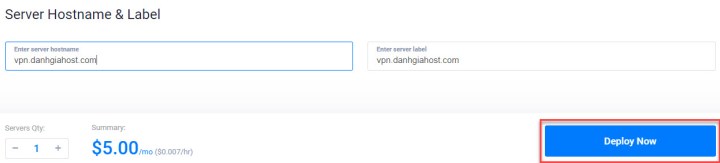
Bạn phải chờ vài phút để server được tạo và khởi chạy. Vultr sẽ gửi thông tin về email để thông báo khi quá trình này hoàn tất.
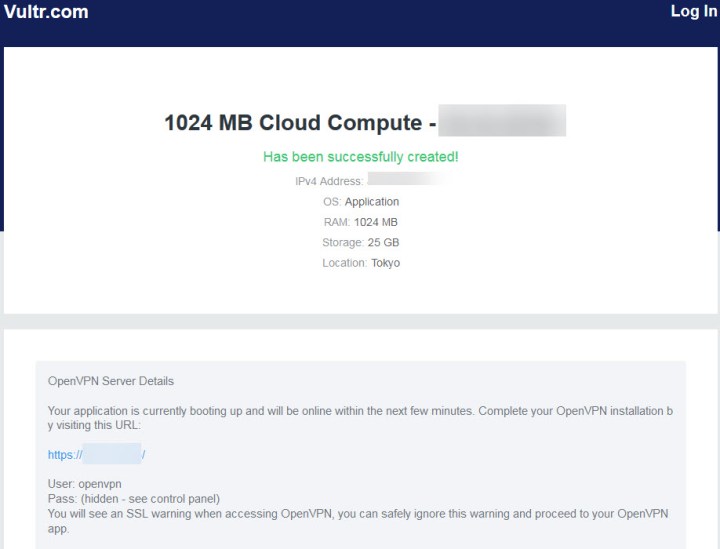
Kiểm tra trong Dashboard của Vultr, nếu thấy server ở trạng thái runing là bạn đã có thể sử dụng
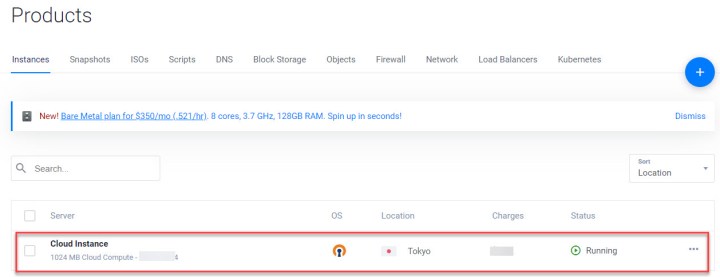
Bấm vào tên của server, bạn sẽ được chuyển đến trang thông tin của server, trong đó có nhiều thông tin quan trọng để bạn quản lý server của mình
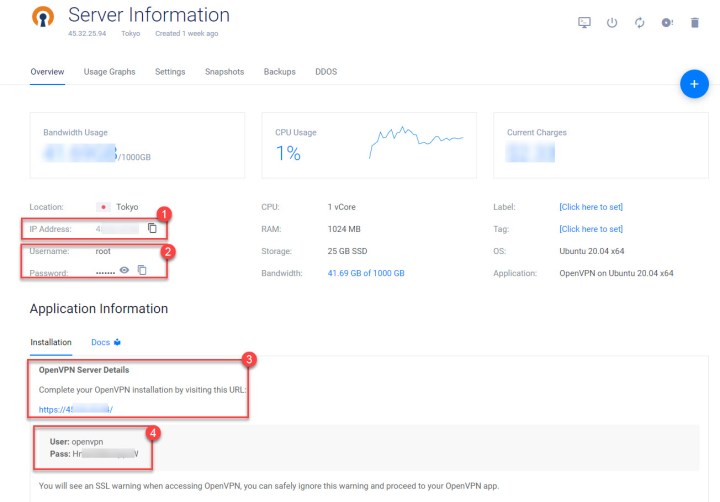
- Mục 1. Địa chỉ IP của server
- Mục 2: User name và password để đăng nhập vào server (qua SSH chẳng hạn).
- Mục 3. Liên kết để đăng nhập vào server VPN
- Mục 4. Tài khoản và mật khẩu đăng nhập vào server VPN
Với các thông tin trên, bạn đã có thể bắt đầu sử dụng server VPN của riêng mình rồi nhé.
Hướng dẫn sử dụng VPN với VPS của Vultr
- Truy cập vào VPN server với địa chỉ: https://IP_server_của bạn/. Liên kết này cũng được Vultr gửi vào email của bạn nhé.
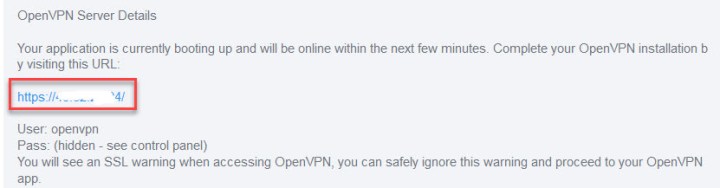
Nếu trình duyệt có báo lỗi Your connection is not private thì bấm vào Advance, và chọn Proceed to … (unsafe), để tiếp tục truy cập.
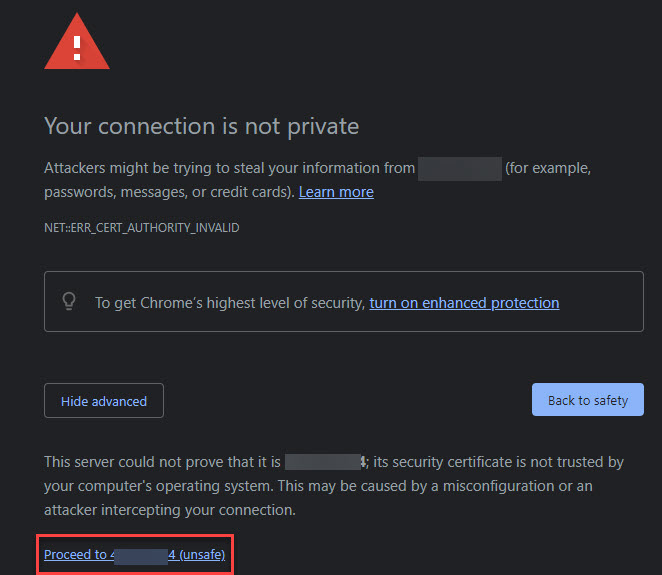
Đăng nhập vào với tài khoản được Vultr cung cấp:
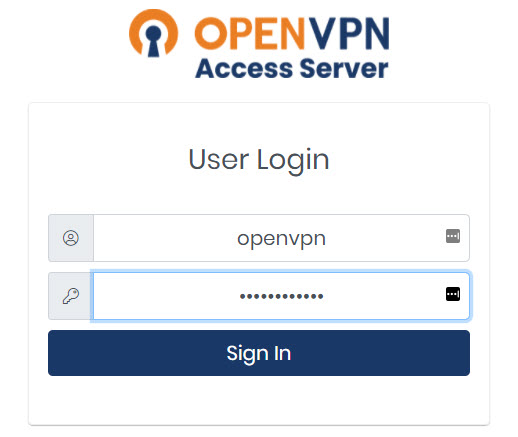
Tải về phần mềm OpenVPN Connect tương thích với thiết bị của bạn. Mình đang dùng laptop Windows, vậy nên tải về vài cài đặt app OpenVPN Connect cho Windows
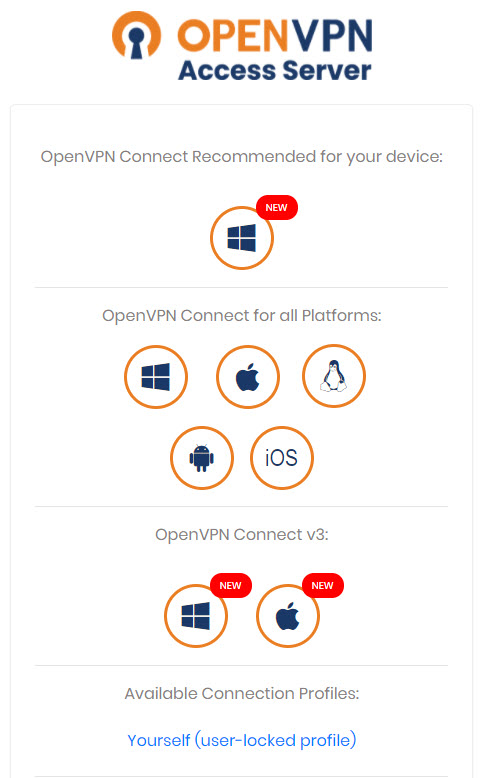
2. Hướng dẫn sử dụng OpenVPN Connect trên Windows
- Cài đặt và khởi chạy OpenVPN Connect
- Import Profile bằng cách nhập IP của server VPN vào ô URL rồi bấm Next
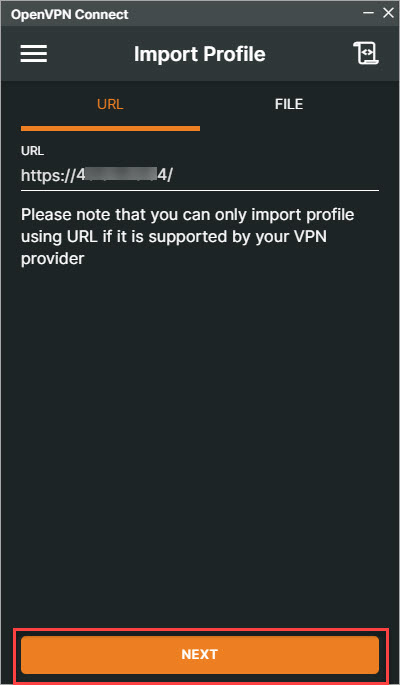
Chọn Accept nếu được hỏi
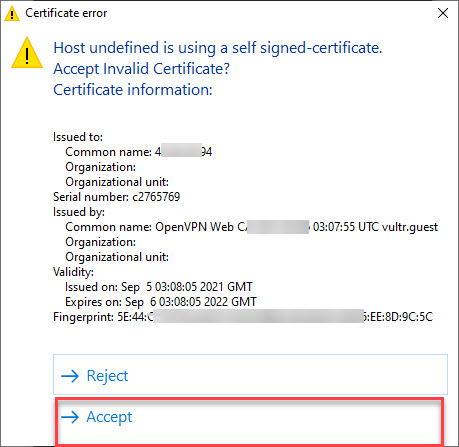
- Nhập thông tin tài khoản đăng nhập vào server VPS của bạn (đã nêu ở mục 4 phần thông tin server ở trên)
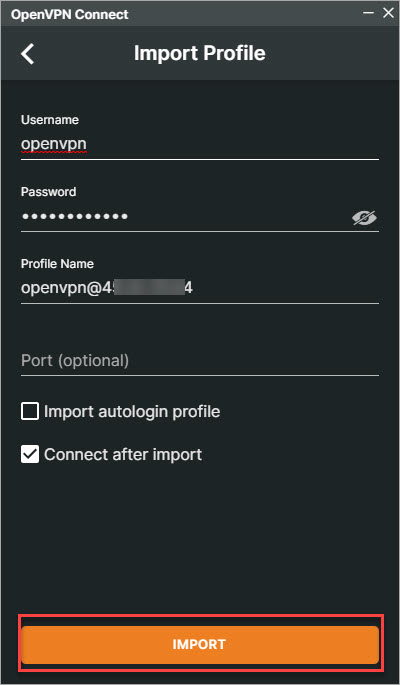
Chọn Accept nếu được hỏi 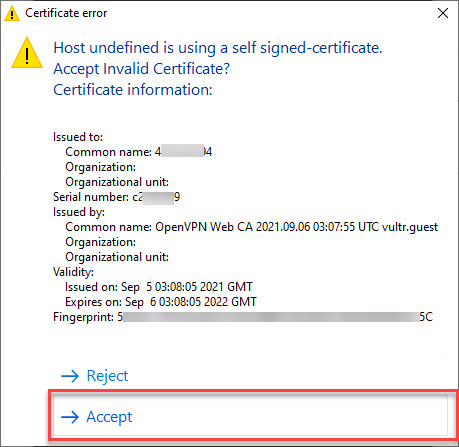
- Nhập lại mật khẩu một lần nữa:
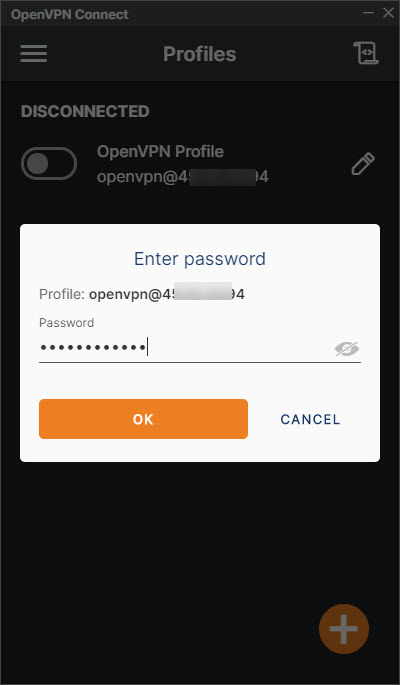
Và bạn đã kết nối thành công:

Biểu tượng đang kết nối của OpenVPN Connect
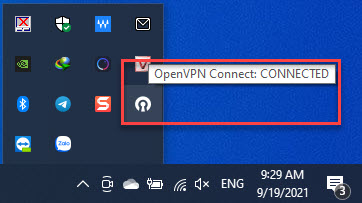
Để chuyển chế độ sử dụng/không sử dụng VPN, bạn dùng nút như hướng dẫn dưới
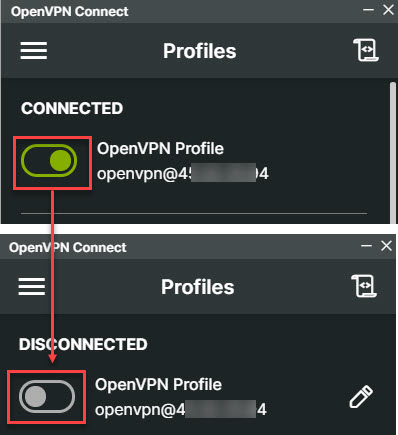
Chúc các bạn thành công