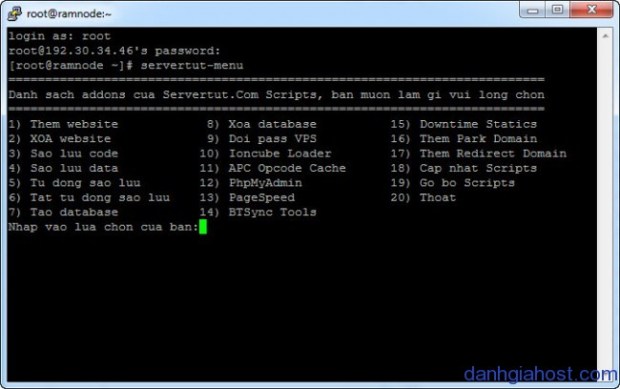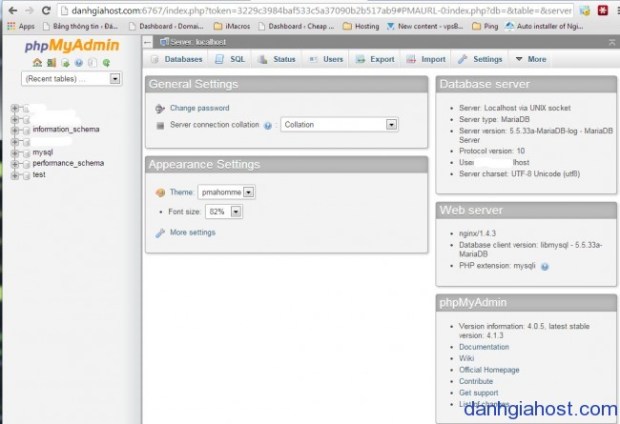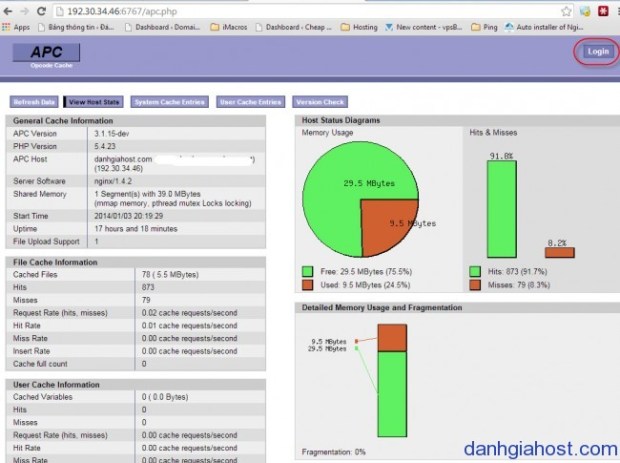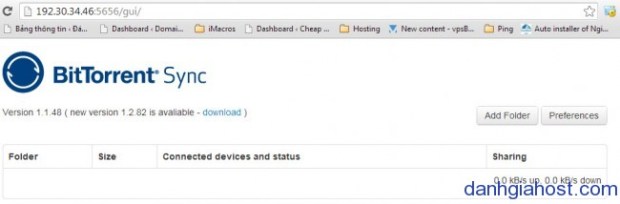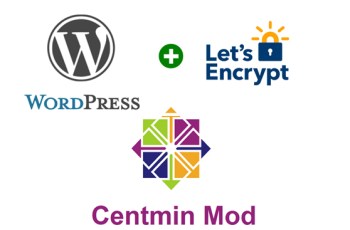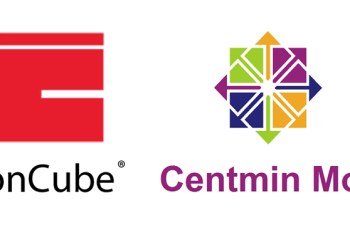Sau khi cài đặt hoàn tất Servertut Script lên VPS/Server, bạn có thể tiến hành quản lý thông qua các công cụ mà script hỗ trợ:
1. Quản lý qua menu chính của script:
Với menu chính của script, bạn có thể thực hiện các thao tác thêm, xóa website, sao lưu, tạo/xóa cơ sở dữ liệu, bật/tắt các tính năng APC Opcode Cache, PageSpeed, BTSynch… . Để gọi menu chính của script, chạy lệnh:
servertut-menu
Menu chính của Servertut Script
Lwah chọn thao tác quản lý bạn muốn thực hiện bằng cách chọn mục tương ứng. Lưu ý rằng “Nhập vào lựa chọn của bạn” là yêu cầu nhập số tương ứng với nội dung muốn chọn. Ví dụ muốn thêm website, bạn nhập vào 1 và Enter.
Thông tin có thể bạn cần:
Để có thể thực hành ngay các hướng dẫn trên VPS, bạn nên đăng ký tài khoản tại DigitalOcean, sử dụng mã khuyến mãi để có 10 USD miễn phí . Với 10 USD miễn phí này, bạn có thể sử dụng gói VPS 512MB RAM trong 2 tháng hoặc sử dụng gói VPS 1Gb RAM trong 1 tháng.
Xem hướng dẫn đăng ký tài khoản DigitalOcean và cách sử dụng mã khuyến mãi tại đây. Các mã khuyến mãi tốt nhất của Digital Ocean được cập nhật thường xuyên tại đây
2. Thực hiện quản lý database thông qua phpMyAdmin.
Liên kết để mở trang phpMyAdmin được gửi đến email mà bạn đã sử dụng khi cài đặt. Bạn cũng có thể vào bằng liên kết có dạng: domain/IP:port phpMyAdmin mà bạn đã chọn khi cài đặt.
Ví dụ: https://danhgiahost.com:6767 hoặc http://192.30.34.46:6767
Thông tin đăng nhập là root và password là mật khẩu MariaDB mà bạn đã chọn lúc cài đặt.
3. Xem, xóa thông tin về APC Opcode Cache:
Liên kết để mở trang APC Opcode Cache được gửi đến email mà bạn đã sử dụng khi cài đặt. Bạn cũng có thể vào bằng liên kết có dạng: domain/IP:port phpMyAdmin mà bạn đã chọn khi cài đặt/apc.php.
Ví dụ: https://danhgiahost.com:6767/apc.php hoặc http://192.30.34.46:6767/apc.php
Đăng nhập vào xem thông tin đầy đủ hơn và có thể xóa cache bằng cách click vào nút login bên góc phải phía trên. Thông tin đăng nhập là email và mã bảo mật cá nhân bạn chọn lúc cài đặt.
Chú ý: Nếu truy cập vào trang APC Opcode Cache bị báo lỗi No input file specified, bạn hãy khắc phục bằng cách download file apc.php tại đây và upload lên server ở thư mục /home/domain /private_html/
Trong đó domain là tên miền chính bạn sử dụng khi cài đặt ban đầu.
Ví dụ trên server của tôi là /home/danhgiahost.com/private_html/
4. Quản lý BTSync:
Liên kết để mở trang quản lý BTSync cũng được gửi đến email mà bạn đã sử dụng khi cài đặt. Bạn cũng có thể vào bằng liên kết có dạng: domain/IP:port BTSync mà bạn đã chọn khi cài đặt.
Ví dụ: https://danhgiahost.com:5656/ hoặc http://192.30.34.46:5656
Thông tin đăng nhập là email và mã bảo mật cá nhân bạn chọn lúc cài đặt.
5. Bên cạnh các công cụ do script cung cấp, bạn cũng cần tìm hiểu thêm các công cụ khác như FileZilla để upload file lên server, một số dòng lệnh linux cơ bản như các lệnh nén, giải nén, nhập, xuất dữ liệu… để công việc thuận lợi hơn.
Hướng dẫn sử dụng FileZilla để quản lý file trên VPS qua giao thức SFTP, xem ở đây
Hướng dẫn sử dụng FileZilla và Notepad++ để chỉnh sửa file trên VPS, xem ở đây
Mời xem tiếp bài 3: Giới thiệu và hướng dẫn sử dụng các công cụ từ menu chính của servertut script
Nguồn: Servertut Script bài 2: Giới thiệu các công cụ mà Servertut Script cung cấp để quản lý VPS/Server