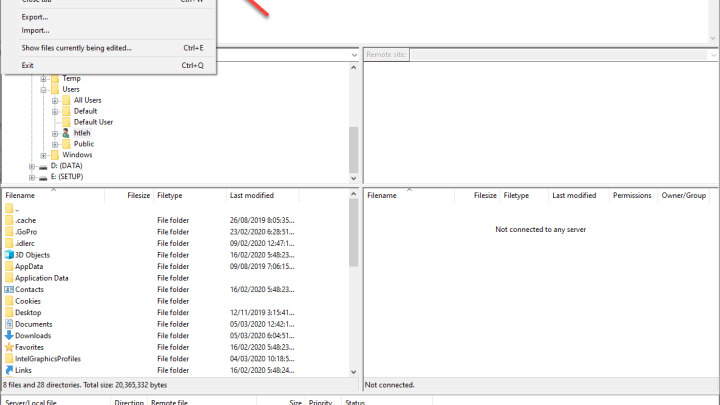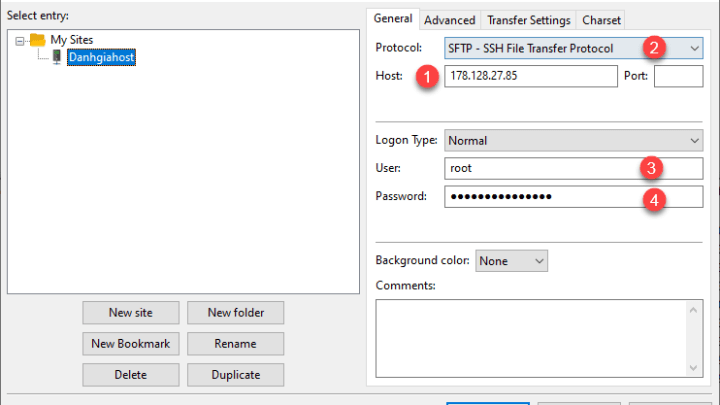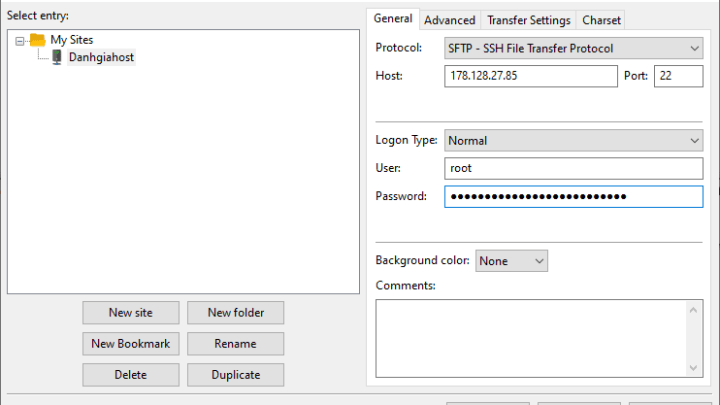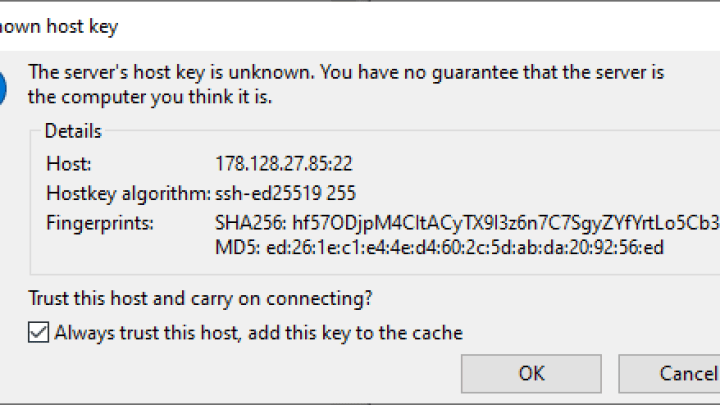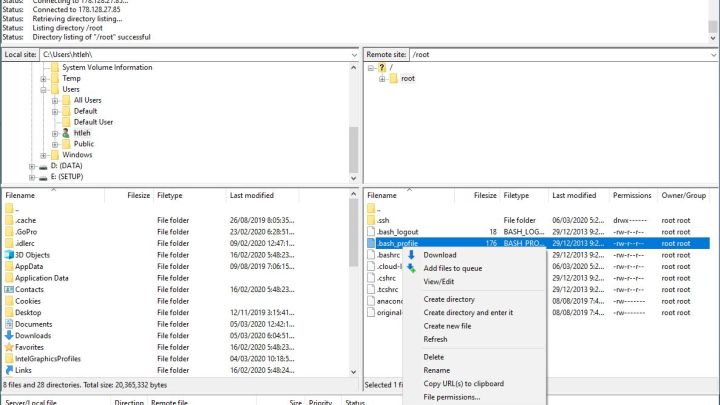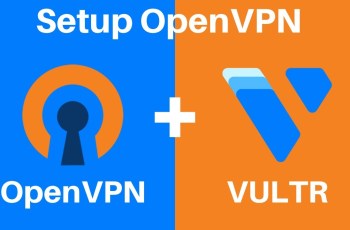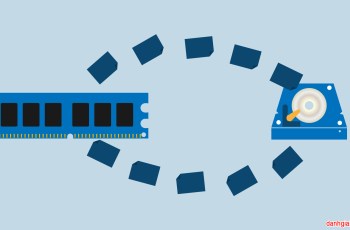Khi sử dụng shared hosting, thông thường bạn sẽ sử dụng FTP để truyền tải file (download, upload, quản lý, chỉnh sửa file) giữa client và server. Tuy nhiên, mặc định sẽ không có các ứng dụng FTP được cài đặt sẵn cho các VPS hoặc Dedicated server, nếu muốn truyền tải file cách đơn giản nhất là sử dụng sFTP.
Trong bài viết này, tôi sẽ hướng dẫn bạn sử dụng FileZilla để thực hiện để upload, download, quản lý file và folder… trên vào VPS/Server qua giao thức SFTP.
Trước hết, máy tính của bạn phải được cài đặt FileZilla. Bạn có thể xem cách cài đặt và sử dụng FileZilla tại đây.
Tiếp theo, bạn phải có thông tin truy cập SSH vào server/VPS, gồm:
- Địa chỉ IP của server (ví dụ server của tôi:178.128.27.85)
- Tên đăng nhập (ví dụ: root)
- Mật khẩu đăng nhập (ví dụ: 123456)
Tiến hành như sau:
1. Tại giao diện chính của FileZilla, chọn menu File/Site Manager… (phím tắt Ctrl + S)
2. Tại cửa sổ Site Manager, chọn New Site, đặt tên cho nó (ví dụ DanhGiaHost ![]() )
)
3. Điền các thông tin bạn có vào:
1. Host: Địa chỉ IP của server (nếu bạn đã trỏ domain về server thì có thể sử dụng domain)
Port: 22
2. Protocol: Chọn SSH File Tranfer Protocol
3. User: Tên đăng nhập
4. Password: Mật khẩu đăng nhập.
Logon Type: Chọn Nomal
Xong, chọn Connect để kết nối.
Lần đầu tiên bạn kết nối sẽ có cảnh báo “Unknown host key” hiện ra, Đánh dấu vào ô “Always trust this host, add this key to the cache“, bấm OK để lưu lại thông tin host key.
Sau khi kết nối xong, bạn có thể thực hiện các thao tác như upload, download, chmod, rename file, rename directory, create file, create directory… thông qua thao tác chuột phải hoặc kéo thả rất thuận tiện.
Mẹo: Có thể truy cập nhanh đến các server/VPS đã thêm vào Site Manager bằng cách bấm vào nút mũi tên bên cạnh biểu tượng Site Manager, và chọn trong danh sách xổ xuống.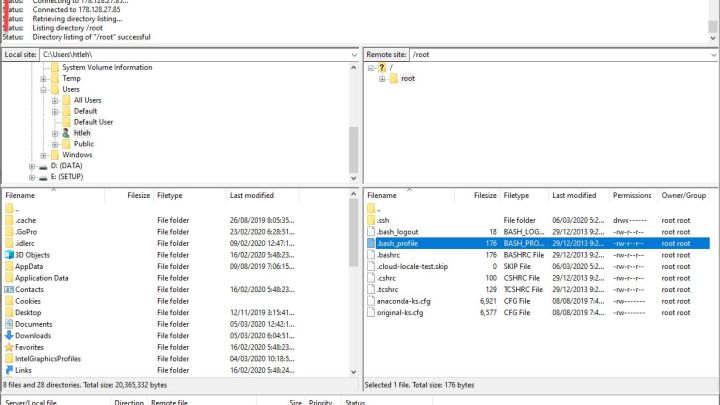
Chúc các bạn thành công!