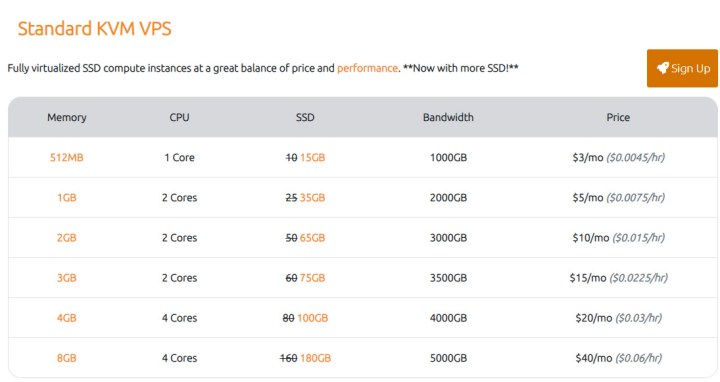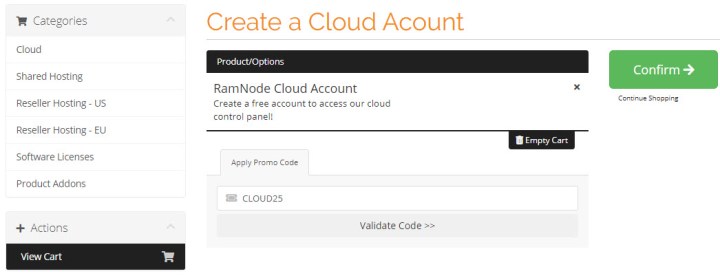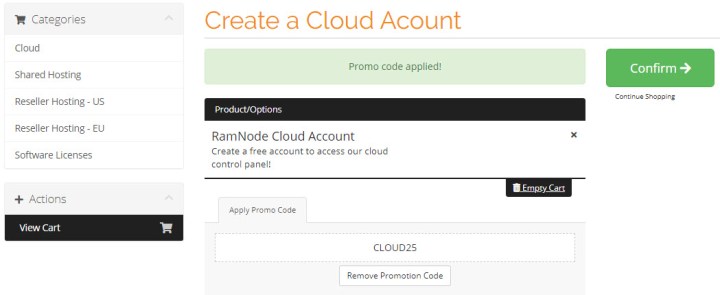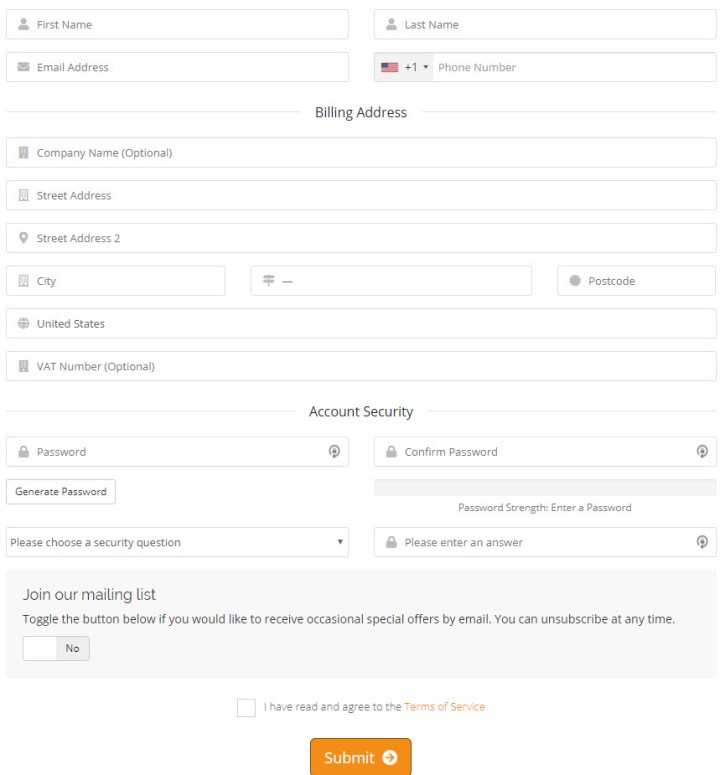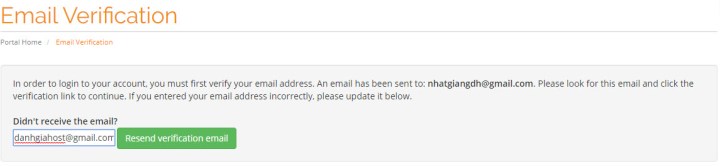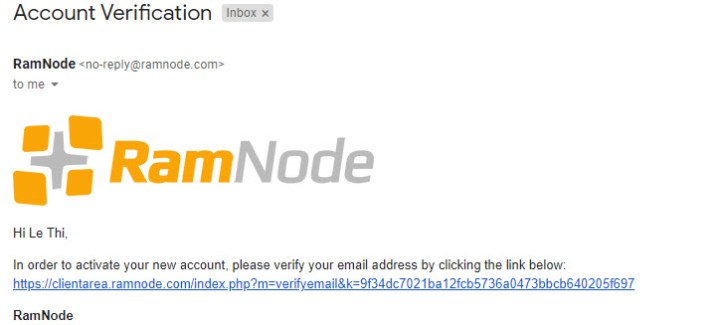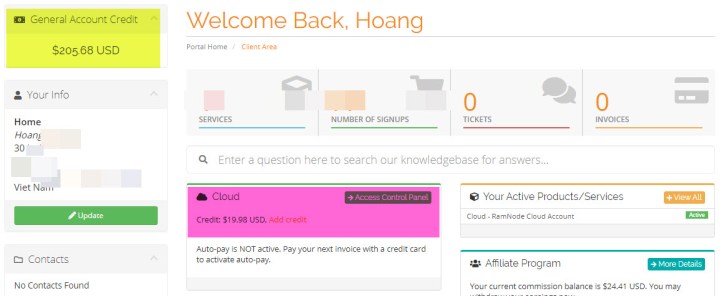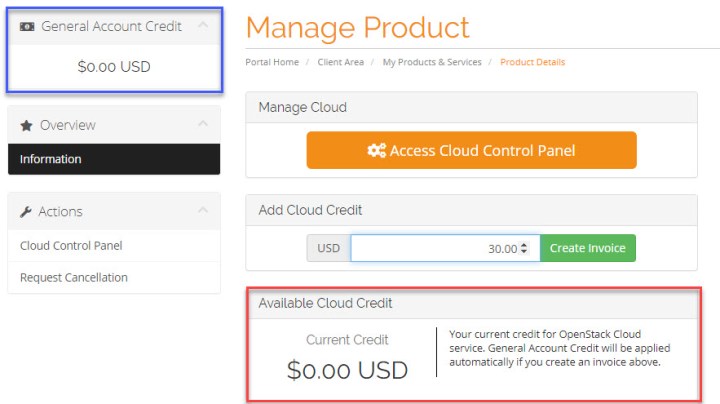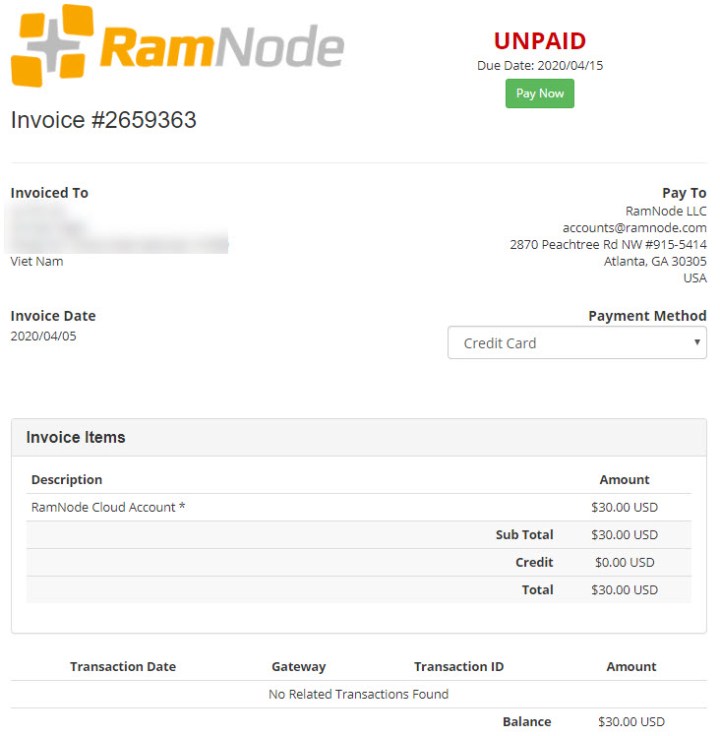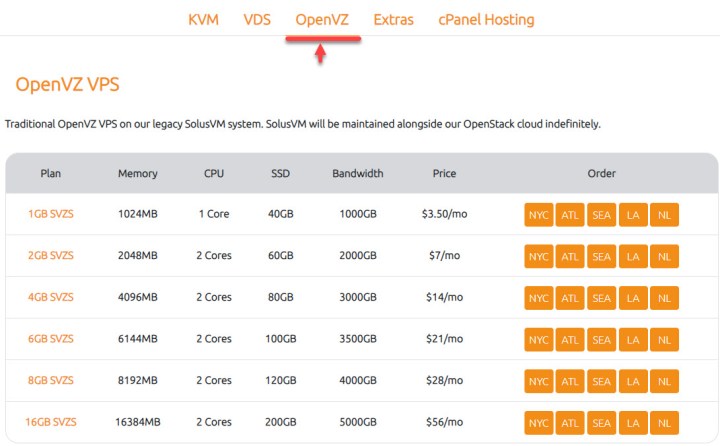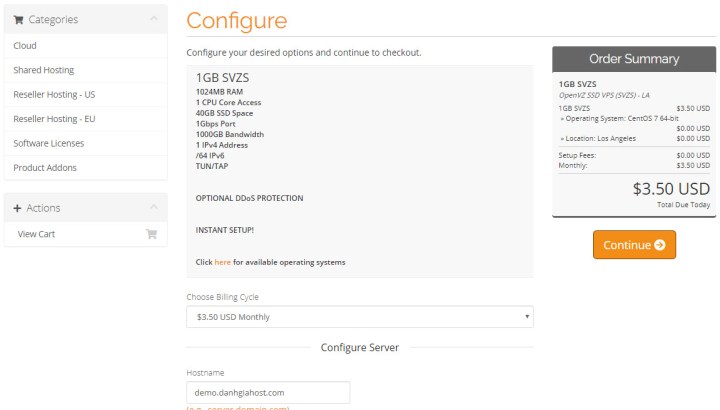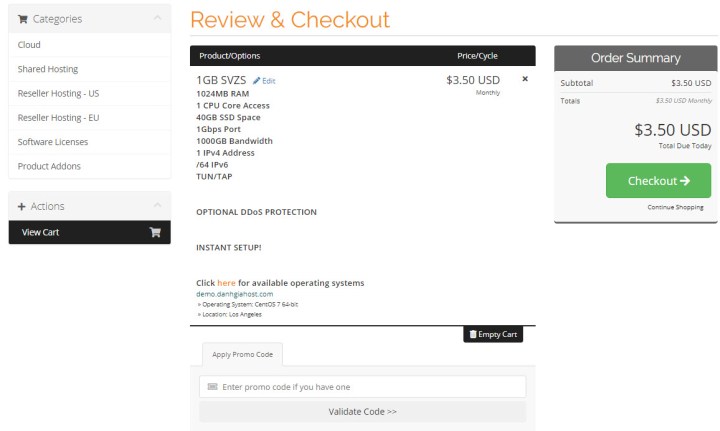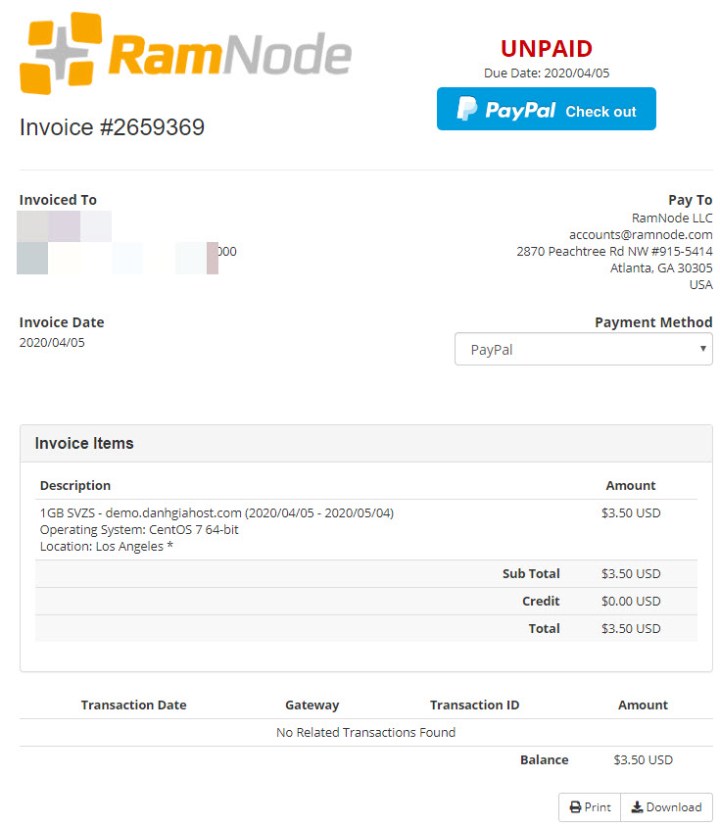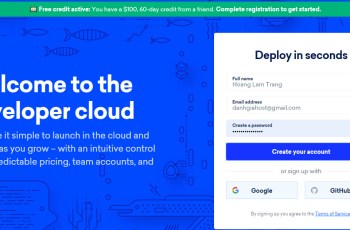Như đã nói ở bài giới thiệu về Ramnode. Ramnode hiện duy trì hai hệ thống quản lý VPS, Cloud Control Panel quản lý KVM VPS còn SolusVM Control Panel quản lý OpenVZ VPS, do đó việc nộp tiền vào tài khoản cũng rườm rà, dễ gây nhầm lẫn. Bài viết này sẽ hướng dẫn các bước tạo, nộp tiền vào tài khoản tại Ramnode.
1- Chuẩn bị
Ramnode thanh toán qua PayPal, Credit Card, Bitcoin, WeChat, Alipay. Bạn chuẩn bị một trong các phương tiện thanh toán này nhé.
2- Hướng dẫn tạo tài khoản tại Ramnode
- Truy cập trang chủ Ramnode tại đây
- Bấm vào nút Sign up tại các gói KVM VPS để chuyển tới trang đăng ký.
Nhập mã khuyến mãi là CLOUD25 rồi bấm Validate code để nhận khuyến mãi tặng thêm 25% số tiền nộp vào tài khoản Cloud. Xem chi tiết khuyến mãi này tại đây.
Code khuyến mãi đang ngon. Nếu code xịt thì kiếm code khác hoặc bỏ qua việc nhập code nhé.
Nhập thông tin người dùng để đăng ký. Nhớ sử dụng địa chỉ email thật để xác nhận tài khoản.
Yêu cầu phải xác nhận việc đăng ký tài khoản qua liên kết gửi ở email.
Mở email, bấm vào đường link để xác nhận.
Vậy là việc tạo tài khoản đã hoàn tất.
3- Nộp tiền vào tài khoản:
Lưu ý là Ramnode có 2 tài khoản thanh toán:
- General Account Credit: Tài khoản chung. Tiền ở tài khoản này có thể dùng để nộp vào Cloud Credit hoặc để trả khi mua OpenVZ VPS hoặc shared hosting.
- Cloud Credit: Tài khoản dùng để trả khi sử dụng dịch vụ Cloud (KVM VPS, VSD). Không chuyển được tiền từ Cloud Credit sang General Account Credit.
Việc nộp tiền chỉ được thực hiện đối với tài khoản Cloud Credit, do đó trước khi nộp phải chắc chắn rằng bạn đang nộp tiền để dùng KVM VPS hoặc VSD. Nếu mục đích của bạn là mua OpenVZ VPS hoặc shared hosting thì hãy dừng lại, nộp vào là ko lấy ra được đâu nhé.
Để nộp tiền vào tài khoản Cloud Credit, bạn nhập số tiền cần nộp và bấm Create Invoice.
Hóa đơn thanh toán sẽ được tạo, bạn chỉ việc lựa chọn hình thức thanh toán phù hợp để thanh toán nữa là xong.
3- Thanh toán khi mua OpenVZ VPS hoặc shared hosting
Với 2 dịch vụ này bạn phải trực tiếp mua từ trang chủ. Truy cập trang chủ Ramnode tại đây sau đó chọn mục OpenVZ
Chọn gói và location phù hợp. Ví dụ mình mua gói 1GB, tại trung tâm dữ liệu Los Angeles (LA). Bấm vào nút LA để thực hiện mua.
Điền thông số cấu hình
Kiểm tra lại thông tin thanh toán và Checkout.
Tại đây ta lựa chọn hình thức thanh toán để trả tiền là xong.
Mua shared hosting cũng tương tự như mua OpenVZ VPS.
Chúc các bạn thành công.