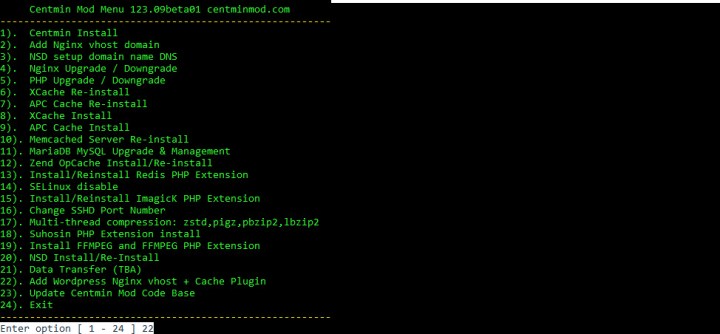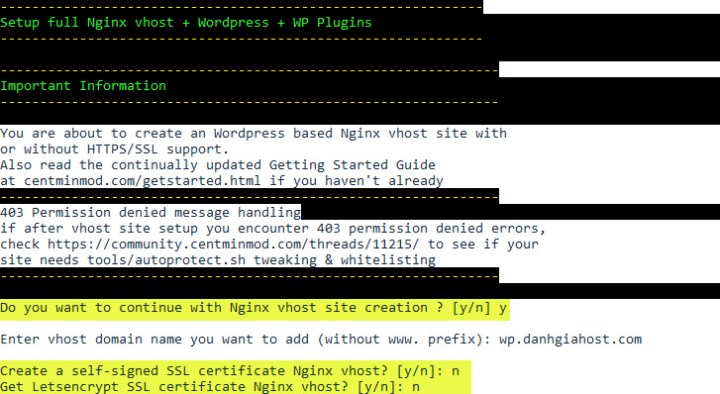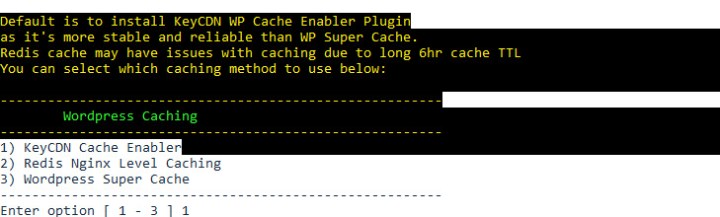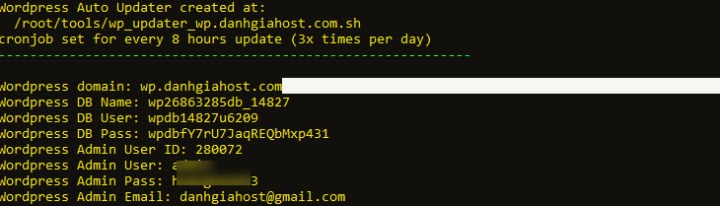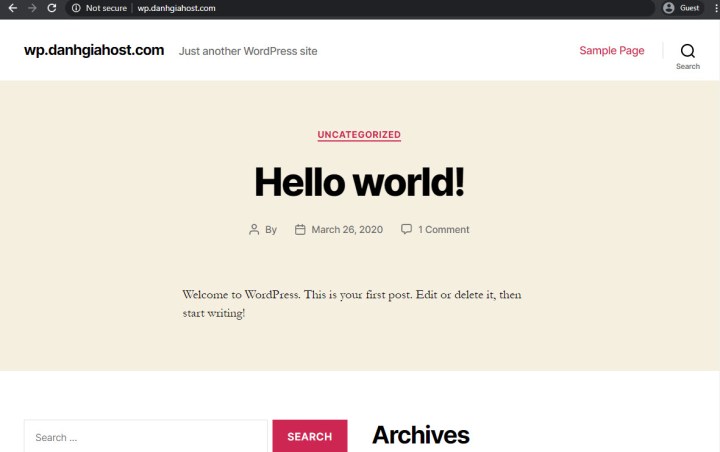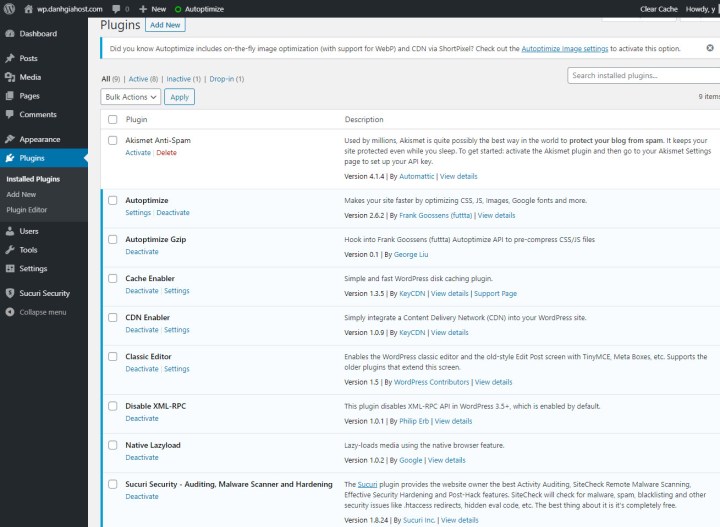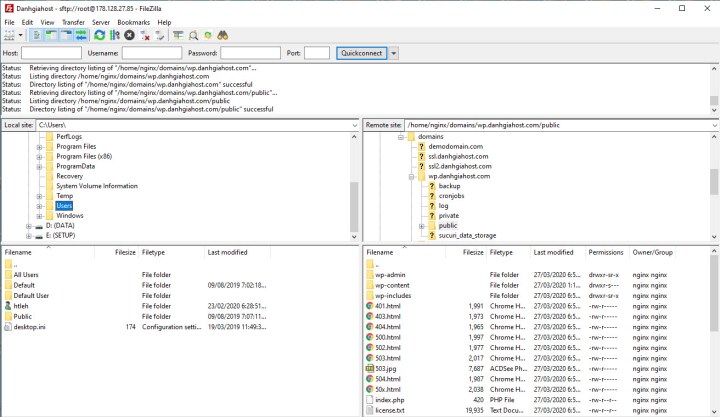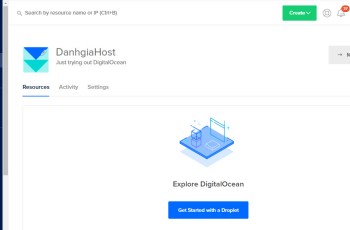WordPress là một hệ quản trị nội dung (CMS) mã nguồn mở (miễn phí) được viết bằng ngôn ngữ PHP và hệ quản trị cơ sở dữ liệu MySQL. Bạn có thể sử dụng WordPress để tạo blog cá nhân hoặc tạo trang website tin tức, trang chủ công ty, hoặc kinh doanh… mà không cần có quá nhiều kiến thức về lập trình hay website nâng cao. Một điểm mạnh của WordPress là giao diện quản lý trực quan, dễ nắm bắt, sử dụng ngay cả những người không chuyên. Ngoài ra, WordPress có cộng đồng sử dụng và hỗ trợ đông đảo, có cả một kho khổng lồ các themes và plugins (cả miễn phí và trả phí) giúp bạn có thể dễ dàng tùy biến website của mình. Chính sự đơn giản, tiện dụng mà WordPress đang là CMS được sử dụng phổ biến nhất trên thế giới với hơn 30% tổng số website.
Centmin Mod hỗ trợ rất tốt cho mã nguồn WordPress. Tất cả mọi việc từ cài đặt, cấu hình tối ưu để WordPress hoạt động mượt nhất đều được Centmin Mod tiến hành tự động. Ngoài ra, Centmin Mod cũng hỗ trợ bảo mật để WordPress của bạn an toàn hơn trước các cuộc tấn công.
Nói thêm chút xíu là không phải lúc nào Centmin Mod cũng tuyệt cho WordPress. Ở các phiên bản cũ, việc cài đặt wordpress trên server Centmin Mod hết sức khó khăn mới nhiều công đoạn thủ công. Mình đã từng vật lộn với nó trước khi chuyển sang dùng EasyEngine. Thời gian gần đây trở lại thấy quả là Centmin Mod đã lột xác quá nhiều và quá tốt.
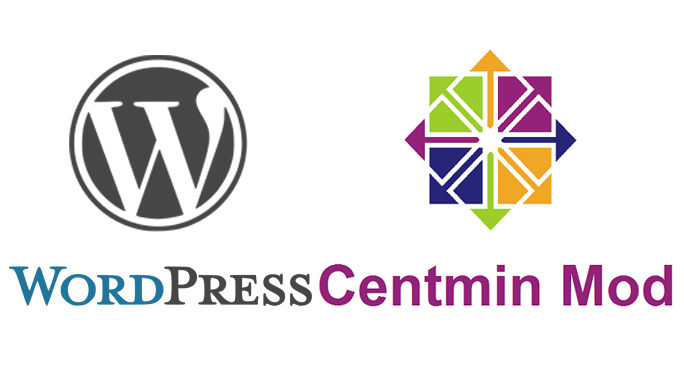 Trong bài này, mình hướng dẫn cài một website sử dụng CMS WordPress lên server sử dụng Centmin Mod theo cách đơn giản nhất, không sử dụng SSL. Trong một bài khác mình sẽ hướng dẫn cài với Let's Encrypt SSL Certificate nhé.
Trong bài này, mình hướng dẫn cài một website sử dụng CMS WordPress lên server sử dụng Centmin Mod theo cách đơn giản nhất, không sử dụng SSL. Trong một bài khác mình sẽ hướng dẫn cài với Let's Encrypt SSL Certificate nhé.
1- Chuẩn bị
- Bạn phải đảm bảo phiên bản PHP mà bạn lựa chọn cài đặt cùng Centmin Mod hỗ trợ đầy đủ cho các themes và plugins mà bạn dự định sử dụng.
- Trỏ domain về IP của server:
Bước này cài xong trỏ về sau cũng được. Mình đang dùng DNS của Cloudflare, do không định dùng Let's Encrypt SSL, mình có thể chọn Cloudflare Proxy.
2- Cài đặt
Gọi menu chính của Centmin Mod, lệnh: centmin. Chọn Option 22.
- Do you want to continue with Nginx vhost site creation ? [y/n]. Chọn y
- Enter vhost domain name you want to add (without www. prefix): Nhập domain của bạn, không có www, ví dụ: wp.danhgiahost.com
- Create a self-signed SSL certificate Nginx vhost? [y/n]: Chọn n
- Get Letsencrypt SSL certificate Nginx vhost? [y/n]: Chọn n
Tiếp theo trình cài đặt sẽ hỏi bạn về các tùy chọn cài themes và plugin. Chọn như bên dưới là được
- Install CyberChimps Responsive Theme (cyberchimps.com/responsive-theme/) [y/n]: n
- Install Classic Editor WordPress Plugin ? [y/n]: y
- Install Autoptimize Gzip Companion WordPress Plugin ? [y/n]: y
- Install Google Native LazyLoad Plugin ? [y/n]: y
Tiếp tục là đến bước cấu hình tài khoản quản trị và tài khoản FTP.
- Set custom WP Admin Display Name ? [y/n]: n (Chọn y nếu muốn tùy biến tên hiển thị của tài khoản quản trị, lúc đó bạn sẽ được nhắc nhập vào tài khoản tùy chọn: Enter Custom WP Admin Display Name). Mình chọn n, sau này nếu muốn có thể sửa lại sau).
- Install WordPress in subdirectory /blog ? [y/n]: n
- Disable Auto Generated WP Admin Username / Password ? [y/n]: y (Tắt bật tính năng tự động tạo ngẫu nhiên tên đăng nhập tài khoản quản trị. Chọn n để sử dụng tính năng này, lúc đó trình cài đặt sẽ tạo ngẫu nhiên cho bạn một tài khoản quản trị đảm bảo khó ai đoán ra, rất bảo mật nhưng cũng rất dễ quên mà quên tài khoản quản trị là toi. Mình chọn y để chút nữa tự đặt cho lành.
- Disable wp-login.php password protection ? (less security) [y/n]: y (Tắt bật tính năng tự động tạo ngẫu nhiên mật khẩu đăng nhập tài khoản quản trị. Tương tự trên, mình sợ quên mật khẩu nên chọn y để tự đặt mật khẩu, cứ theo nguyên tắc mật khẩu từ 8 ký tự trở lên có đủ chữ, số và ký tự đặc biệt chắc cũng an toàn rồi.
- Enter desired WP Admin Username: Đặt tài khoản quản trị, ví dụ: danhgiahost
- Enter desired WP Admin Password: Đặt mật khẩu tài khoản quản trị, ví dụ: d@nhgiahost20
- Enter email address for Admin User for WordPress Installation: Thiết đặt email tài khoản quản trị, ví dụ: [email protected]
Tiếp theo lựa chọn phương thức cache. Để một site WordPress đảm bảo mượt, tốc độ tải site nhanh thì sử dụng cache (lưu bộ nhớ đệm) là hết sức cần thiết. Centmin Mod hỗ trợ 3 phương thức là KeyCDN Cache Enabler, Redis Nginx Level Caching và WordPress Super Cache, đồng thời khuyến cáo sử dụng KeyCDN Cache Enabler vì nó ổn định và đáng tin cậy hơn 2 phương thức còn lại.
Cấu hình tài khoản FTP
- Create FTP username for vhost domain (enter username): Đặt tài khoản đăng nhập FTP
- Do you want to auto generate FTP password (recommended) [y/n]: n (Bạn có muốn tự động tạo mật khẩu đăng nhập FTP không?, mình chọn n để tự đặt).
- Create FTP password for danhgiahost (enter password): Mật khẩu đăng nhập tài khoản FTP
Do you want to exclude mobile/tablet devices from full page caching ? [y/n]: y. Bởi vì sử dụng cache có thể gây lỗi khi tải trang trên các thiết bị di động, máy tính bảng nên trình cài đặt hỏi bạn có muốn loại các thiết bị này khỏi full page caching không. Mình chọn y để nhất trí loại.
Đến đây các bước cấu hình đã hoàn tất. Trình cài đặt sẽ bắt đầu cài đặt WordPress cho bạn. Nhanh thôi, hoàn tất chỉ trong trên dưới 1 phút.
Sau khi xong, trình cài đặt sẽ hiển thị các thông tin liên quan đến quản trị website, trong đó có các thông tin về cơ sở dữ biệu (DB), bạn nên lưu lại.
Như vậy đã cài đặt xong. Thử truy cập vào xem nào.
Còn đây là những plugin mà Centmin Mod đã cài cho sẵn cho ta.
Chú ý: Thư mục chứa site của bạn trên server sẽ nằm ở địa chỉ: /home/nginx/domains/
Rất dễ dàng phải không các bạn?!.